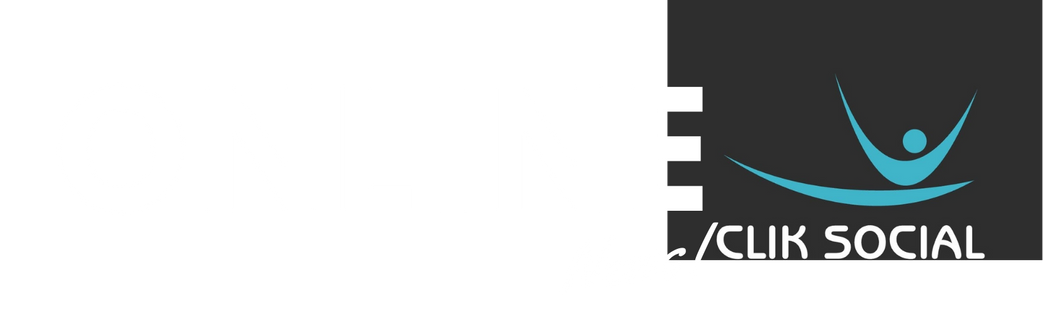iPhone users have just discovered an ‘extreme’ protection setting hidden in Apple’s iOS.
Called ‘Lockdown Mode,’ it ‘helps protect devices against extremely rare and highly sophisticated cyber attacks,’ according to the tech giant’s website.
Apple says the feature was ‘designed for the very few individuals’ as most people are never targeted by such attacks.
However, users who feel they have fallen victim to such an event can activate Lockdown Mode if their iPhone is running iOS 16 or later.
Users go to Settings and scroll down to Privacy & Security where Lockdown Mode is located.
Turn the setting on, restart your device and then enter your passcode.
Apple has warned that using Lockdown Mode will make some apps and features, including Messages, Web browsing and FaceTime, function differently.
‘To reduce the attack surface that potentially could be exploited by highly targeted mercenary spyware, certain apps, websites, and features are strictly limited for security and some experiences might not be available at all,’ its website reads.

Lockdown Mode is an optional setting that helps protect iOS devices against extremely rare and highly sophisticated cyber attacks
When activating Lockdown Mode, users will be shown a warning-like message about the reduced functionality,
For example, most types of Message attachments will be blocked, excluding certain images, video, and audio. Other Message features, such as links and link previews, will be unavailable.
You will not be able to receive FaceTime calls from people you have not called before, but phone calls and plain text messages will continue to work.
Emergency features, such as SOS emergency calls, will also remain unaffected.
When you share or send photos, location information will be scrubbed from them.
Shared albums will be removed from the Photos app, and any new Shared Album invitations will be blocked.
As for web browsing, you will find that some websites load more slowly or do not function correctly.
Web fonts may not be displayed, and some images may be replaced with a ‘missing image’ icon.

To turn on this feature, open the settings app and scroll down to Privacy & Security, then scroll all the way down to open Lockdown Mode. It will be the last tab on the screen

Once you tap ‘Turn On Lockdown Mode’ you will see a screen that details all the changes this will bring to your user experience

After you have reviewed this information, scroll all the way down and tap ‘Turn On Lockdown Mode’
And that’s not all. Lockdown Mode will also impact Apple services, device connections, wireless connectivity and configuration profiles.
Additional features that will disappear include SharePlay, FaceTime Live Photos and FaceTime Continuity Handoff.
Once you have reviewed all of this information, scroll down and tap ‘Turn On Lockdown Mode.’
You will then see a pop-up that gives you the option to ‘Turn On & Restart’ or ‘Cancel.’ To proceed, tap the first option.
Once your iPhone reboots, this enhanced security feature will be enabled and you will notice significant changes in the functionality of your device.

But anyone with iOS 16 or later can access and enable Lockdown Mode through the Settings app
But there are ways to exclude certain apps and websites from the restrictions of Lockdown mode.
To exclude an app, open the Settings app, tap ‘Privacy & Security,’ tap ‘Lockdown Mode,’ then tap ‘Configure Web Browsing.’
Find the app you would like to exclude and turn it off by using the toggle button. Only apps that you have opened since enabling Lockdown Mode and which have limited functionality appear will appear on this list.
To exclude a website, tap the ‘Page Menu’ button (a box with two lines underneath it), then tap the ‘More’ button (three dots) to open the Page Menu, then toggle off Lockdown Mode for that website.
You can see and edit all your excluded websites, open Settings, tap ‘Excluded Safari Websites,’ then tap ‘Edit.’
This article was originally published by a www.dailymail.co.uk . Read the Original article here. .